-
포토샵 gif 만들기 이제 간단하게 만들자생활 IT의 모든 것 2019. 7. 20. 01:44반응형

안녕하세요 세상의 유용한 지식을 알려주는 블로거 유래카놀라유입니다.
오늘은 블로그 운영 혹은 페이스북 댓글, 카카오톡 이모티콘 대신으로도 많이 사용되는 기능 간단한 사진 연결만으로도
동영상과 같은 효과를 줄 수있는 GIF 만들기입니다.
GIF를 만드는 방법은 사실 여러가지가 있습니다. 제일 많이 사용되고 있는 것은 포토스케이프 프로그램을 사용해서 작업
을 하는건데요 간단하긴 하지만 이래저래 광고도 많고 설치하기 귀찮습니다. 만약 포토샵 프로그램을 사용하고 계시다면 굳이 다른 프로그램 설치할 필요 없이 간단한 방법으로 GIF 만들 수 있습니다.
시작하기에 앞서 포토샵 GIF 만들기 위해서 연속된 사진이 적어도 12장이상이 필요합니다.
GIF가 사진을 연속적으로 붙여서 일시적으로 동영상과 같은 효과를 주는 파일이기 때문에 연속된 사진 12장을 준비해주시기 바랍니다.
포토샵이건 포토스케이프 등 다른 프로그램도 필요한 사항입니다.
연속사진을 찍는방법은 연속 촬영이 가능한 어플을 다운로드하거나 곰플레이어에서 동영상을 사진 파일로 변환해주는 기능이 있으니 활용하시면 됩니다.
그럼 포토샵 GIF 만들기 이제 시작하겠습니다. 초보자도 쉽게 따라할 수 있게 제작했으니 차근차근 따라오세요 ~
1
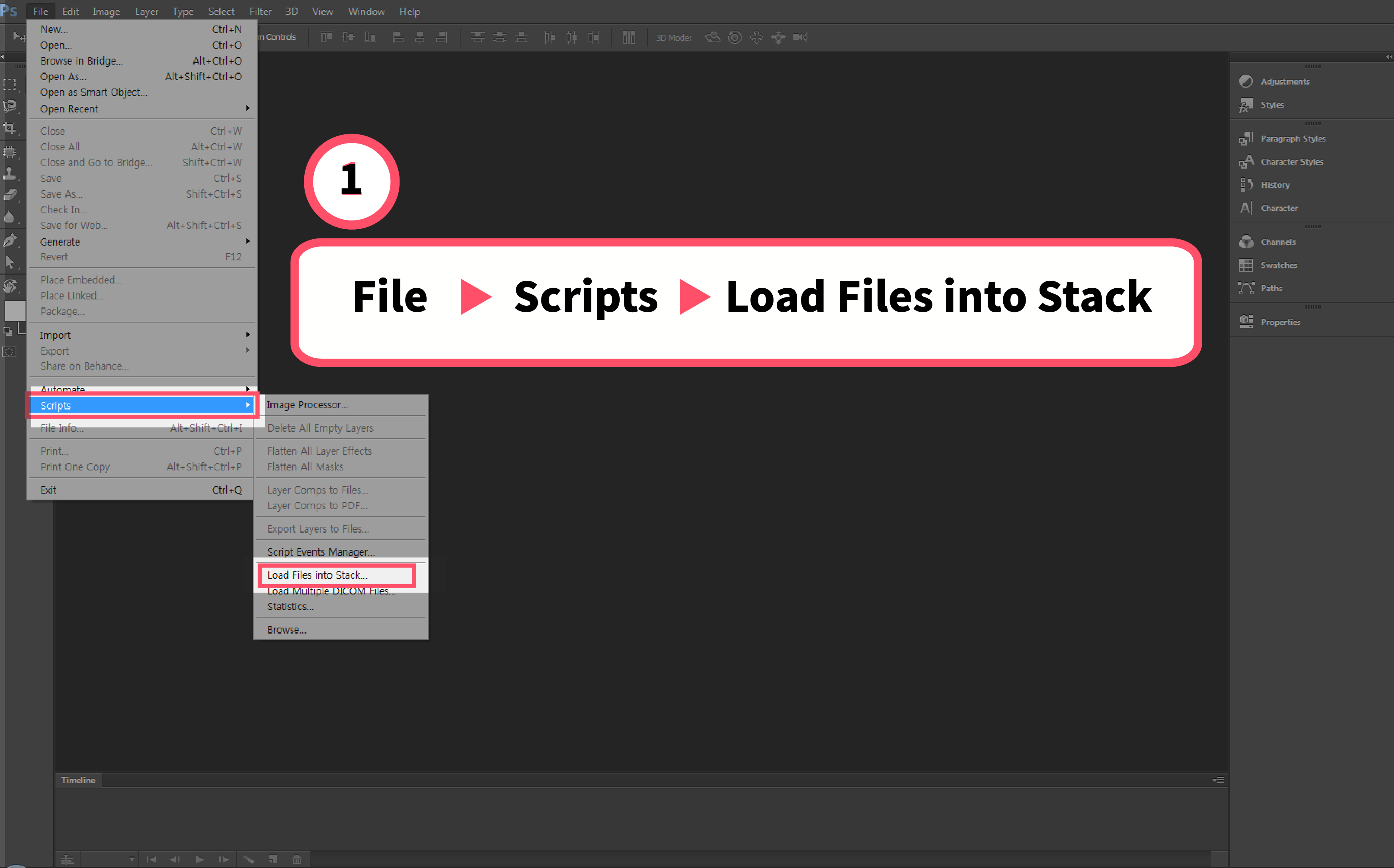
포토샵 파일을 실행합니다. 아무것도 없는 창에서
[File → Scripts → Load Files into Stack]으로 들어갑니다.
Load Files into Stack은 말 그래도 이미지 한장이 아닌 문서 안에 포함된 파일 전체를 불러오는 역할을 합니다.
2
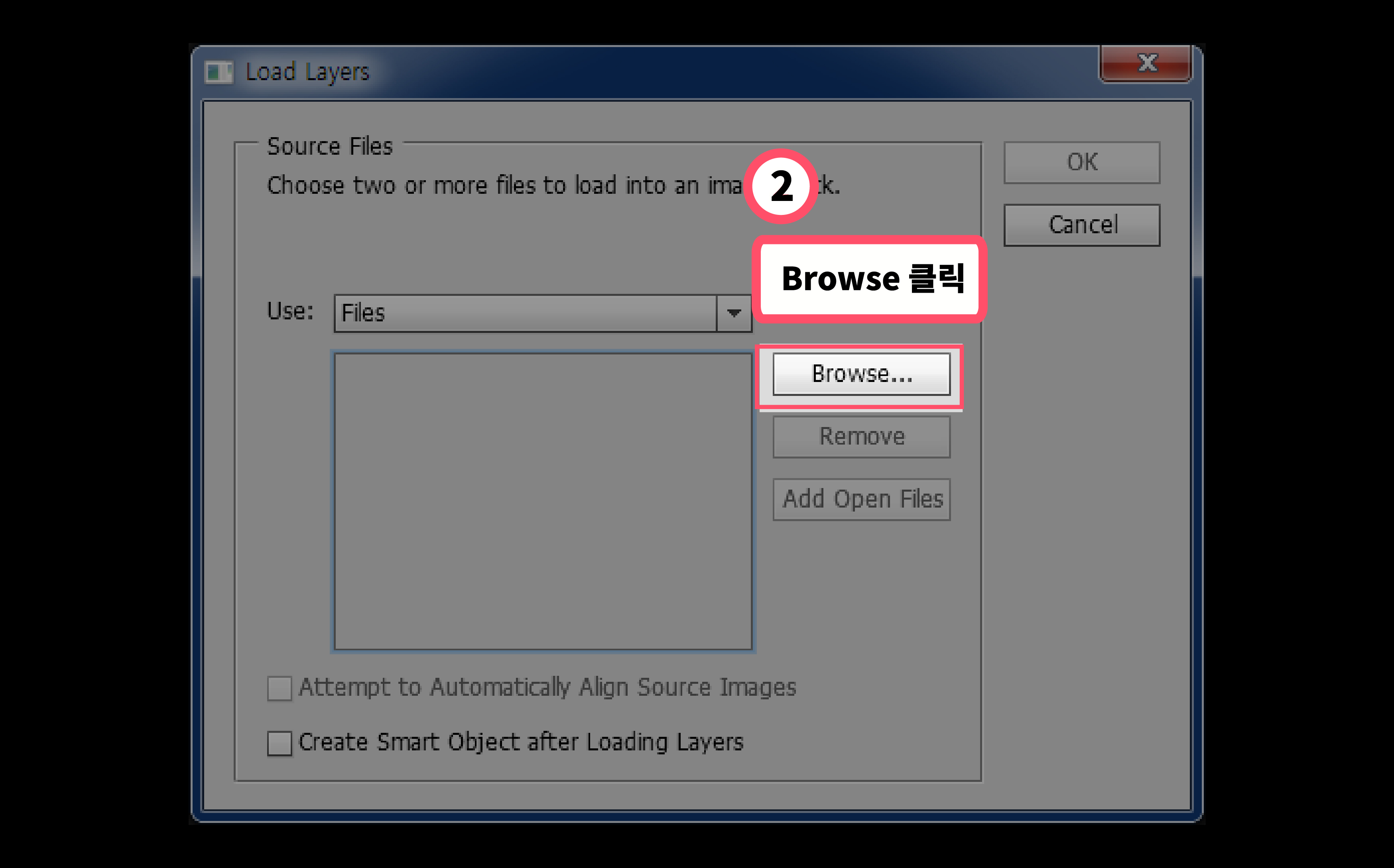
그럼 이런 창이 나타날겁니다. 사진과 같이 [Browse]을 클릭하고 불러오고자 하는 문서를 클릭하면 됩니다.
3
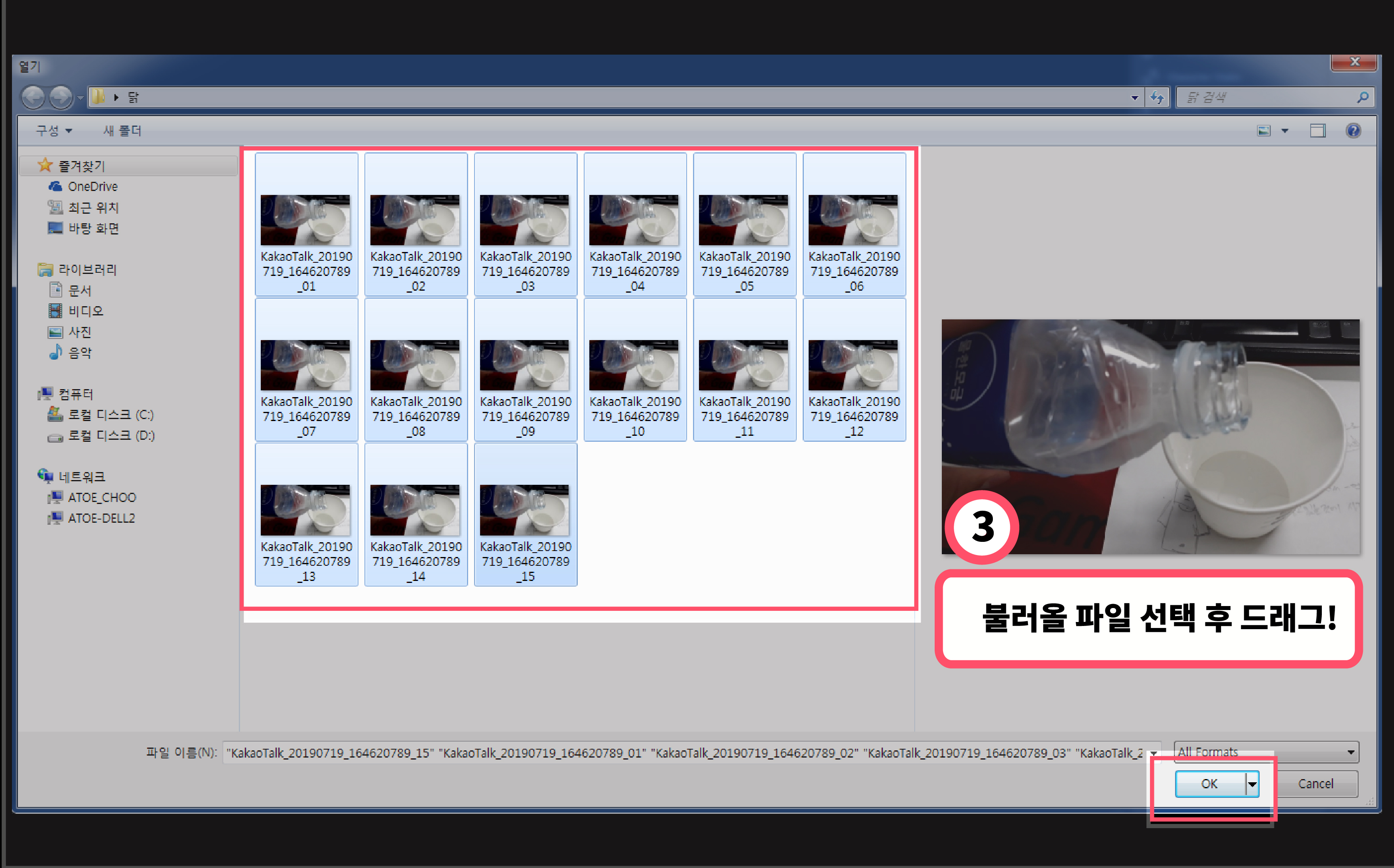
파일에 들어가면 이렇게 저장해두었던 이미지가 있을 겁니다.
여기서 잠깐!!
연속촬영된 사진을 번호에 맞게 순서대로 배치해주세요 나중에 정리하기 힘듭니다.
그리고 쉬프트를 이용해서 전체를 드래그를 하고 오케이를 누릅니다.
4
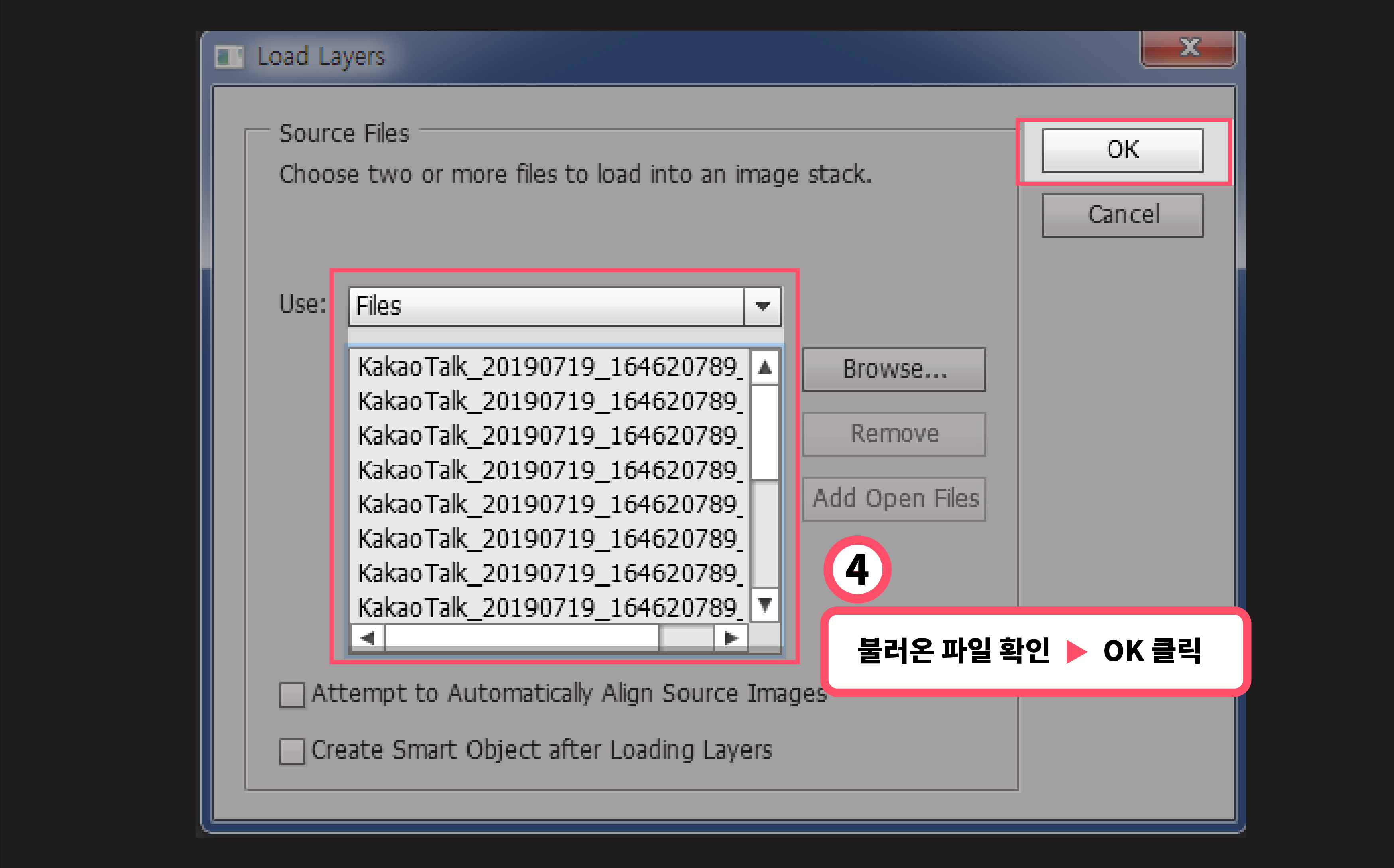
그러면 이렇게 파일이 저장된 것을 볼 수 있습니다. 확인 후 오케이를 눌러주세요
5

오케이를 누르면 우측 레이어패널에 선택한 사진이 들어와 있는 걸 볼 수 있습니다.
6
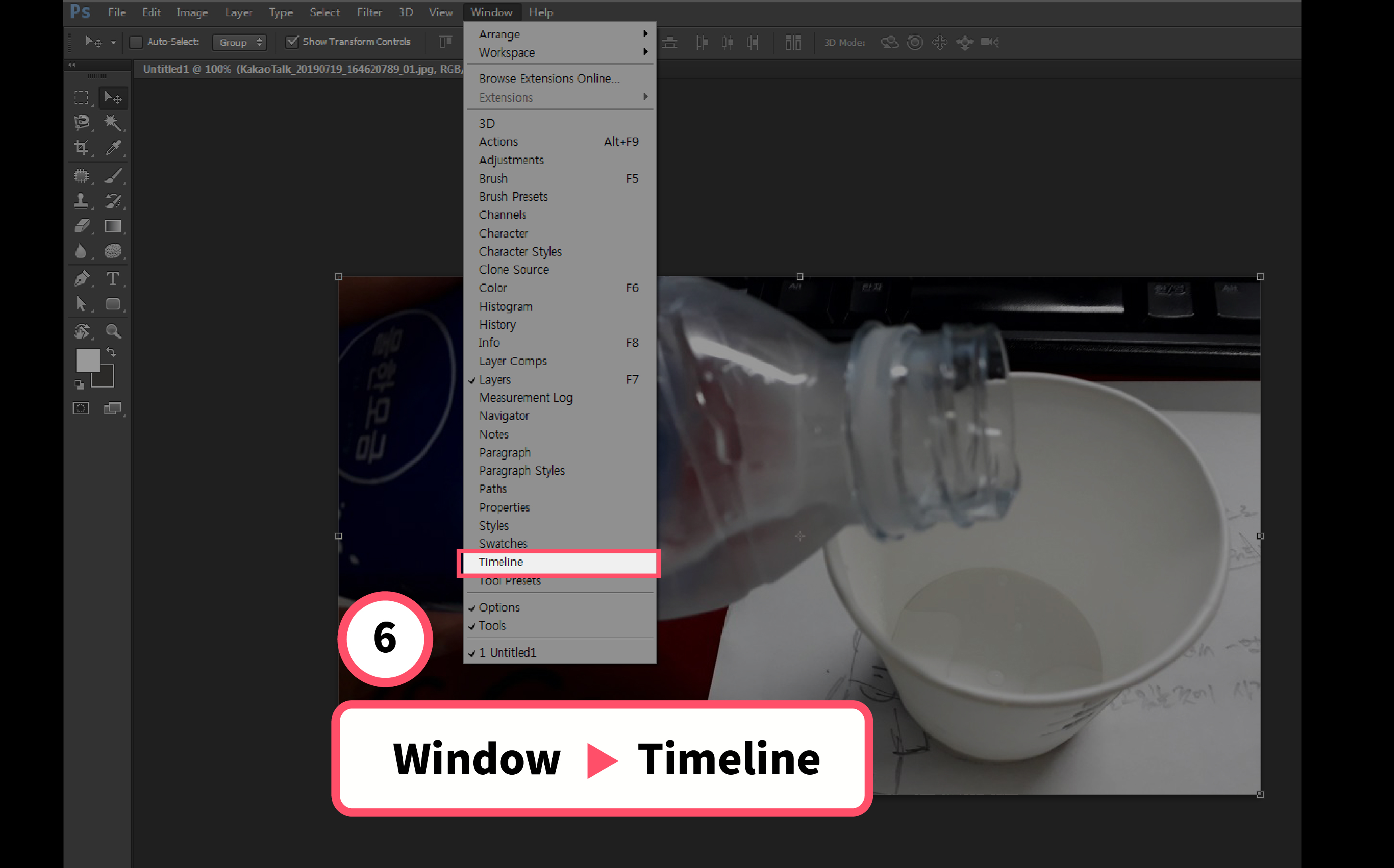
선택한 사진이 제대로 들어와있는걸 확인하면 [Window → Timeline]을 클릭해주세요
Timeline(타임라인)은 어도비 측에서 동영상 대용으로 만든 용도로 카카오톡에서 흔하게 사용하는 이모티콘도 이 기능을 활용해서 만들 수 있습니다. 이렇게 보면 캐릭터 GIF 만들기 버전이 이모티콘이 되는 거네요 ^.^
7
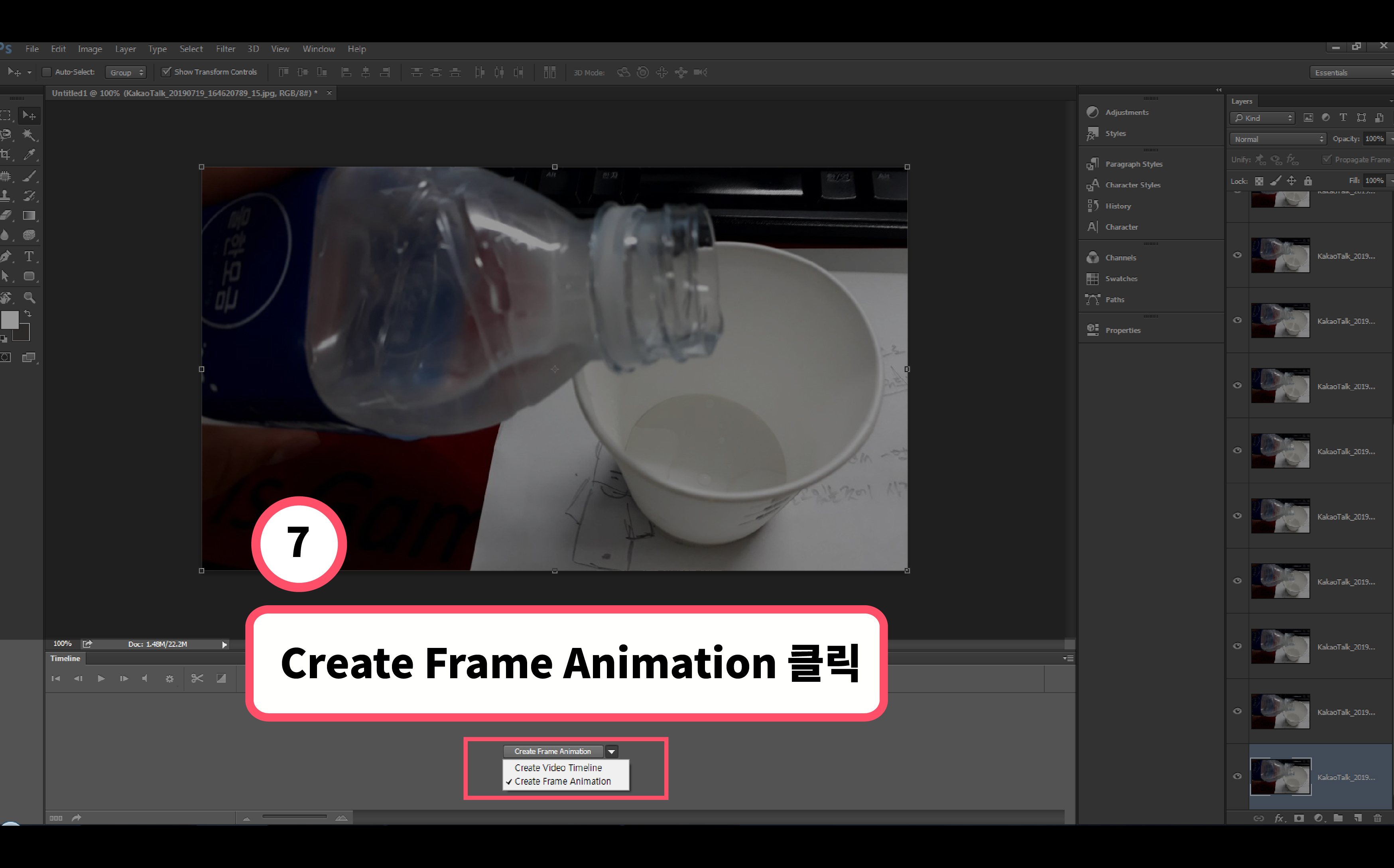
Timeline(타임라인)을 누르면 아래쪽에 타임라인 패널이 생길겁니다. 그럼 가운데 있는 [Create Frame Animation]을
눌러주세요
만약에 없다면 화살표를 누르면 확인하실 수 있습니다. 저는 처음에 못찾아서 한참을 헤맷어요
8
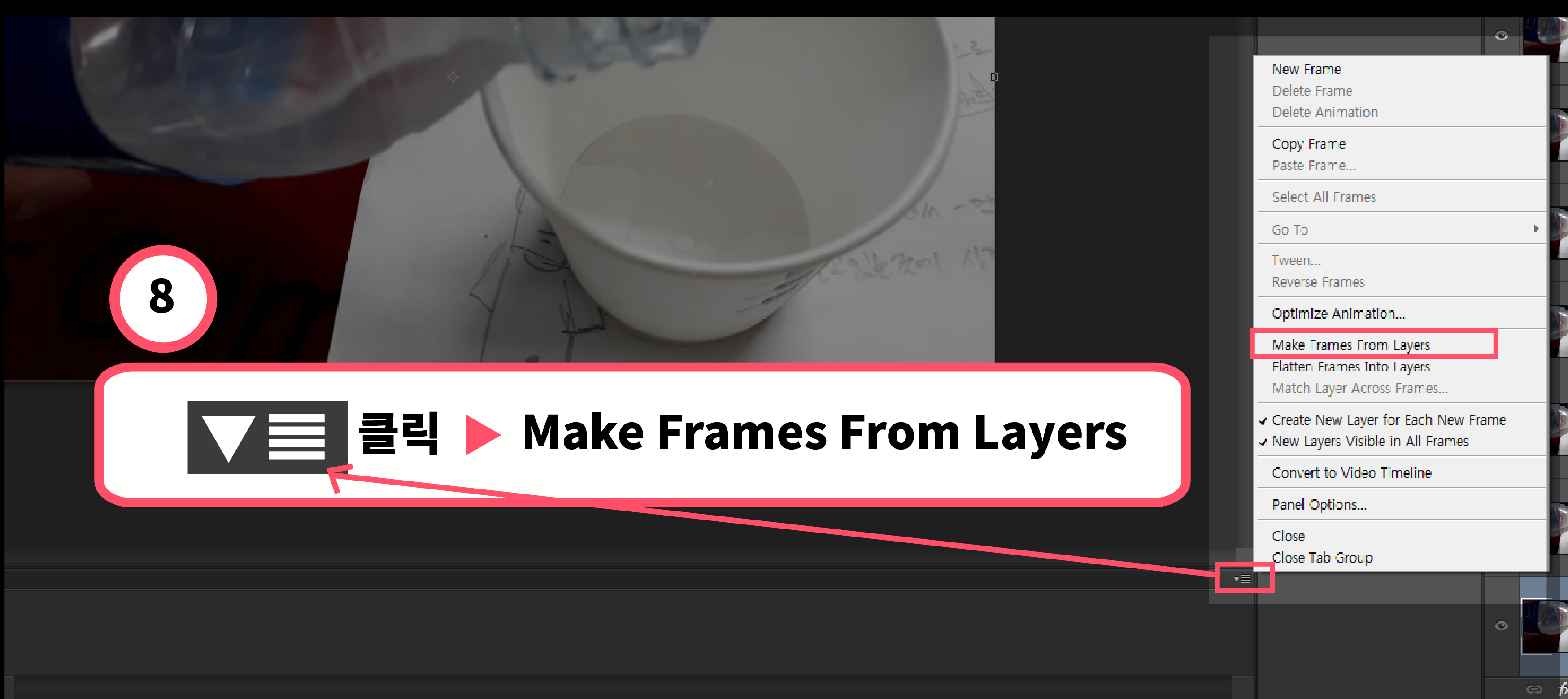
Timeline(타임라인) 옆에 위치한 아래쪽을 가리키고 있는 버튼을 누르면 [Make Frames From Layers]이 나옵니다.
과감히 클릭해주세요
9
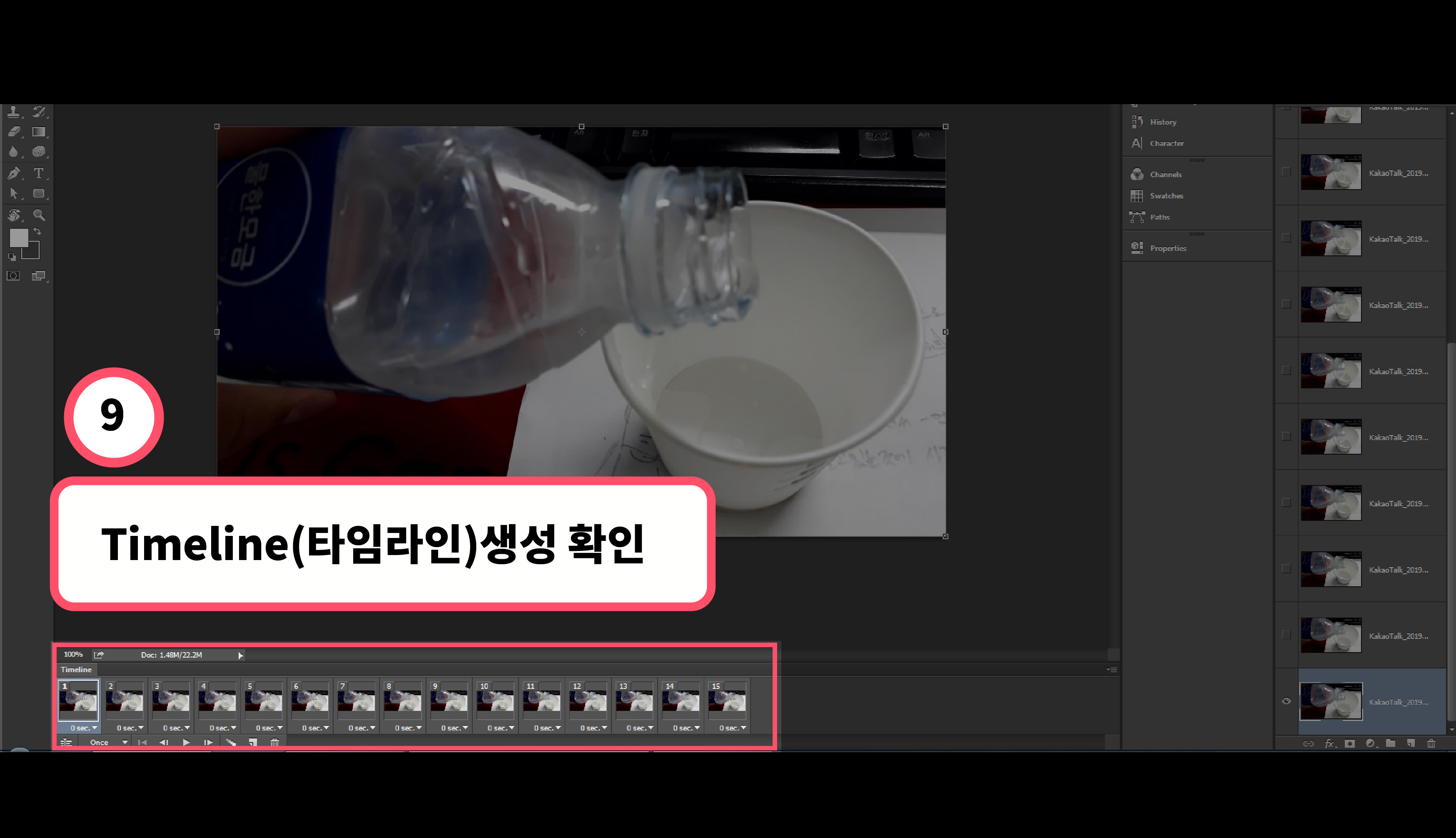
Timeline(타임라인)에 이미지가 제대로 들어와 있는지 확인해주세요
10
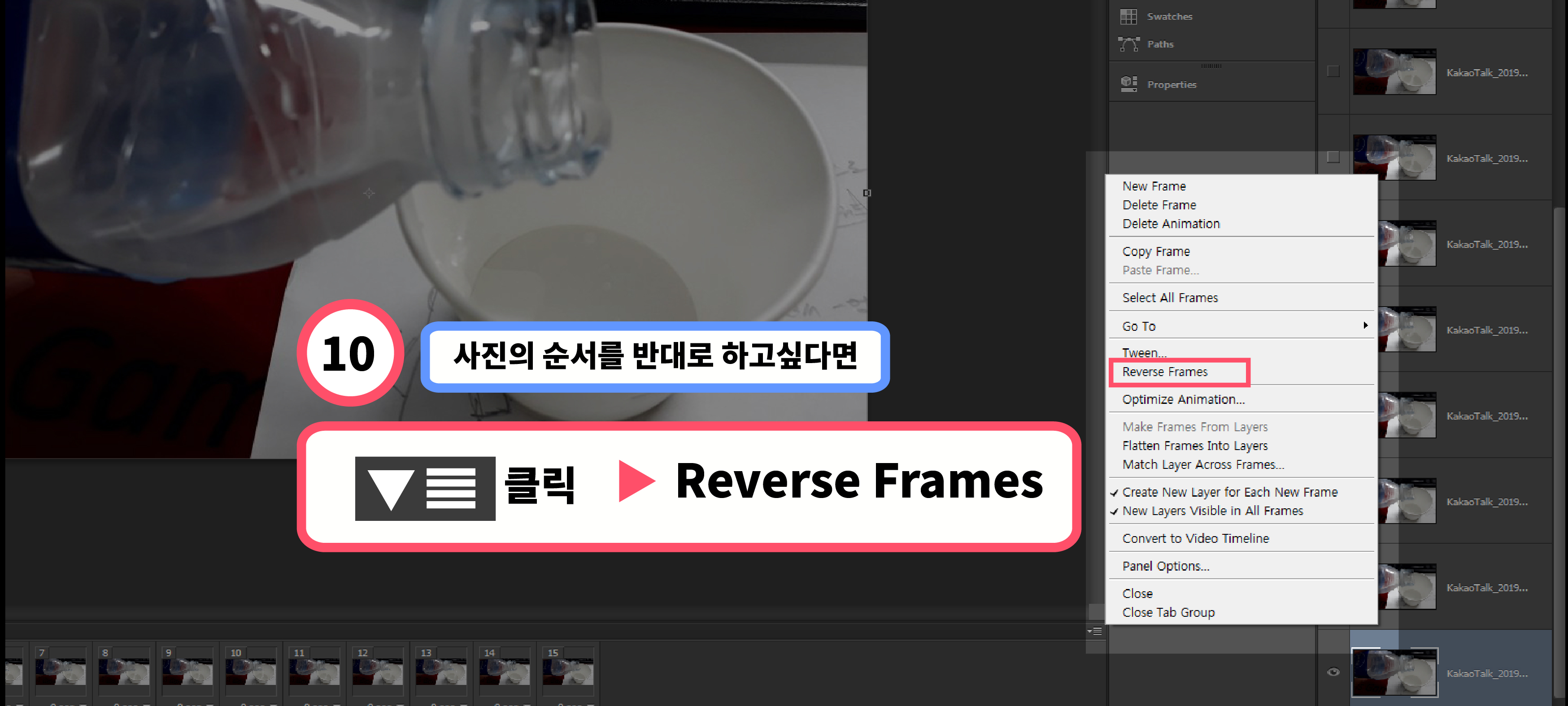
혹시나 사진이 역순으로 되어있다면 위에서와 같이 아래쪽 버튼을 누르고 [Reverse Frames]을 클릭하면 역순으로 이지가 배치되니 확인해주세요
만약 순서가 잘못됐다면 드래그를 통해 순서를 바꿔주면 됩니다.
11
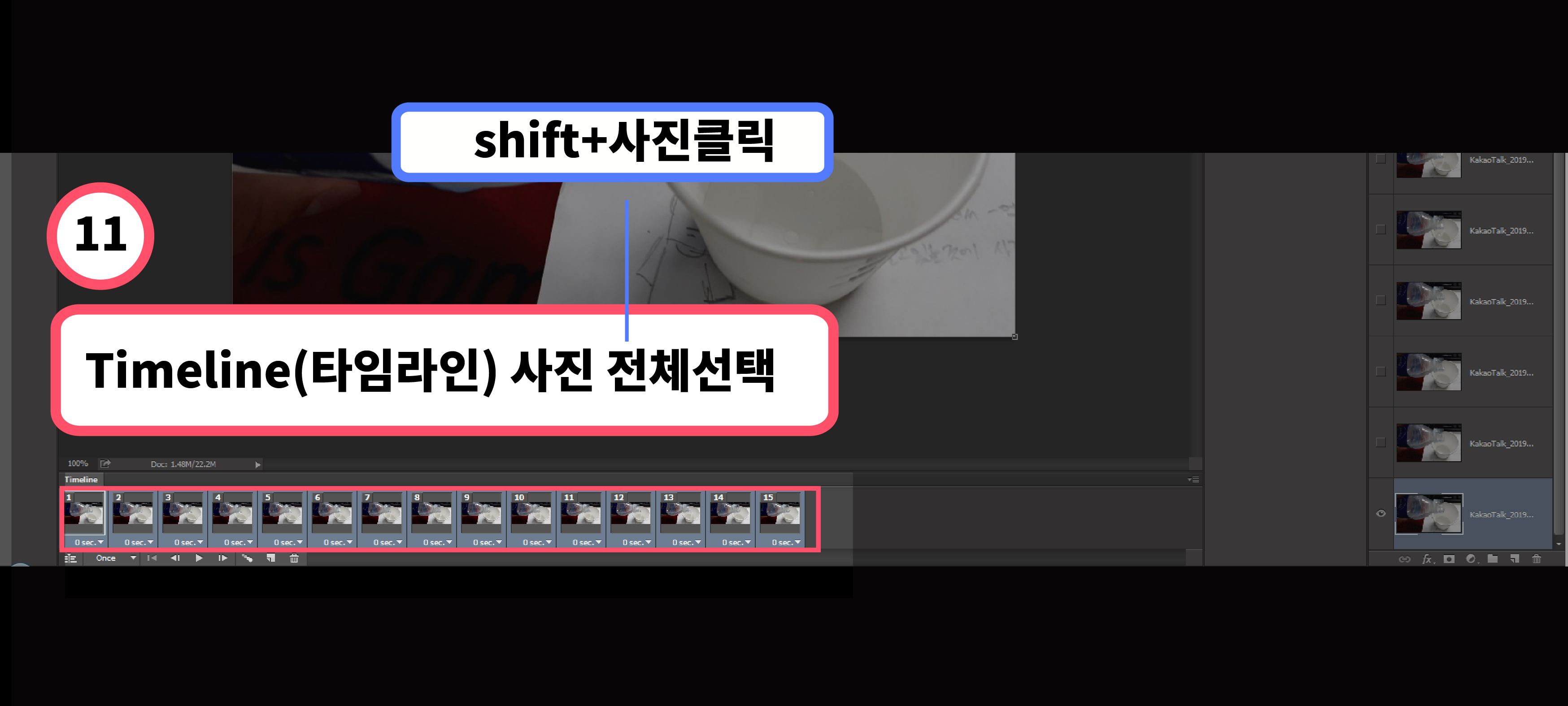
Timeline(타임라인)에 있는 사진을 쉬프트를 이용해서 전체 선택을 해주세요
전체선택을 해야지만 이미지 간격 시간을 한 번에 조절할 수 있습니다.
12
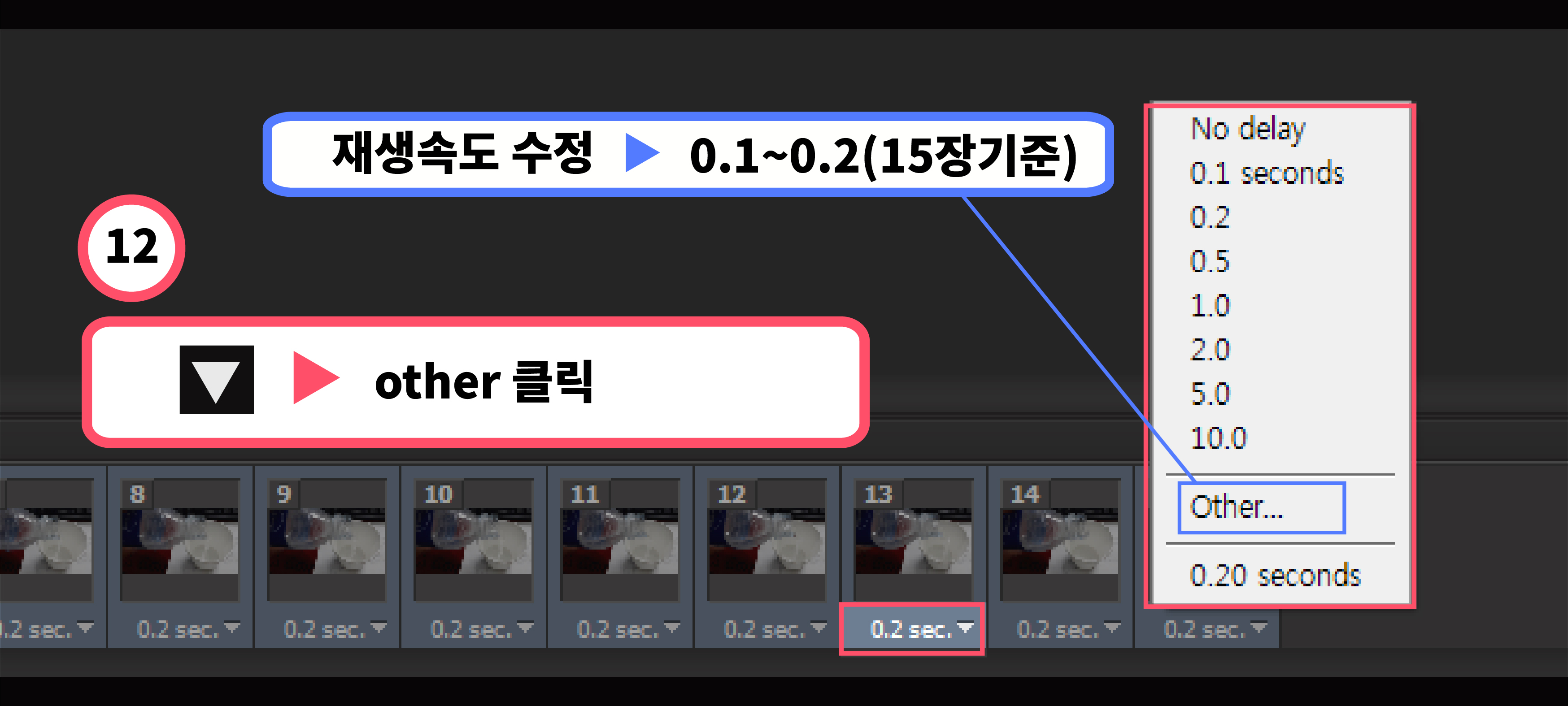
선택을 했다면 이미지 아래에 있는 아래쪽 화살표를 클릭해주세요 그러면 오른쪽에 있는 창이 나타날 겁니다.
이 창은 이미지 간의 간격을 몇 초로 할 건지를 조절하는 패널입니다 [Other] 버튼을 누르면 세밀하게 조정이 가능하니
본인이 가지고 있는 사진의 숫자를 고려해서 조절해주세요
사진이 많다면 간격을 짧게 하는 것이 부드럽게 이어질 것이고
사진이 별로 없다면 간격을 조금 늘려주는 것이 보기에 아무래도 좋겠죠?
저는 사진 15장이어서 0.2초 정도로 조정해서 만들었습니다.
13
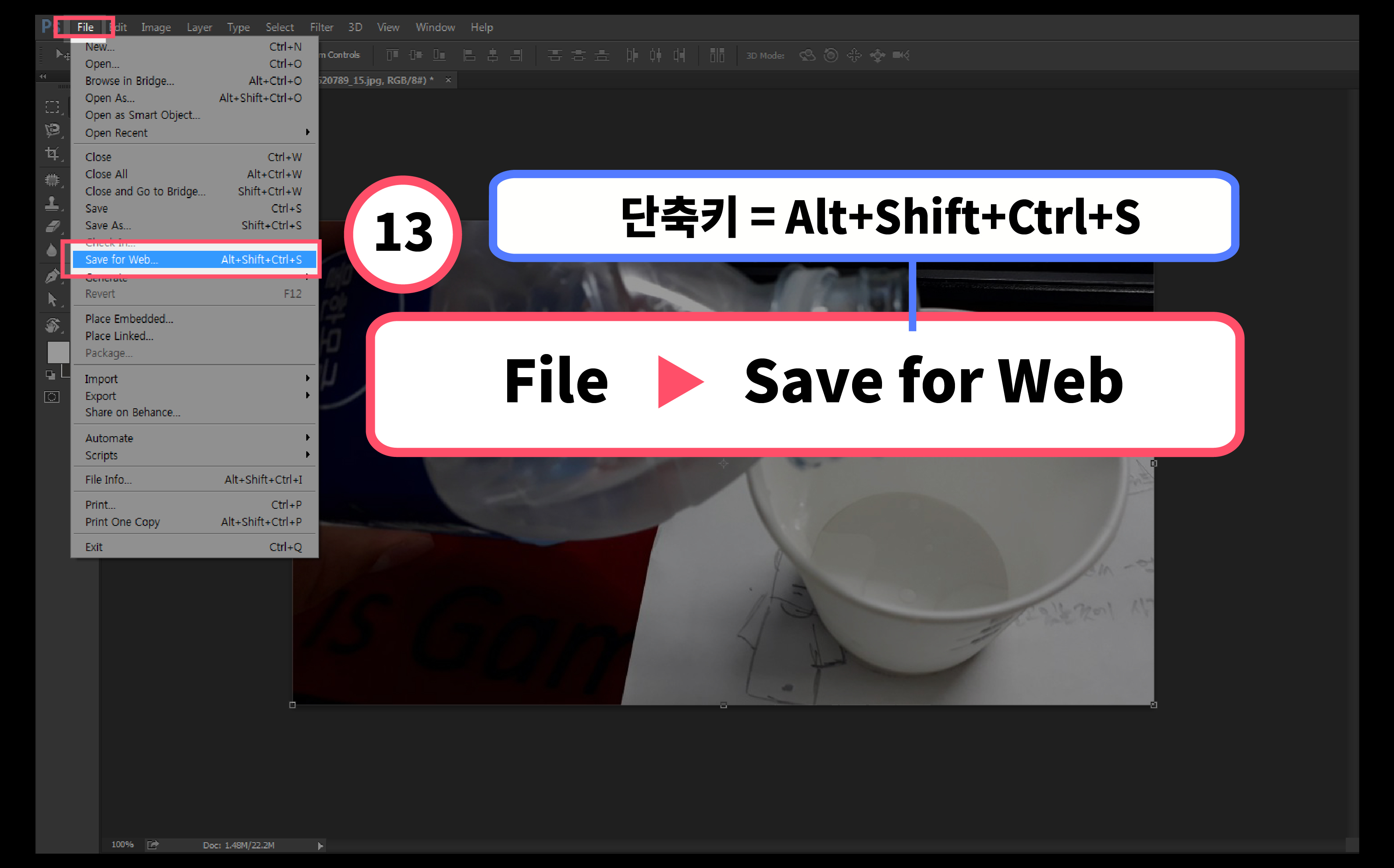
그럼 이제 포토샵 gif 만들기는 끝났어요 그럼 이 파일을 그냥 저장하면 되는가?
놉! 세팅을 gif 만들기로 세팅을 했다면 저장을 gif로 저장해야겟죠
[file → Save for Web]을 눌러줍니다.
거의 다 왔어요!! 조금만 힘을 냅시다.
14
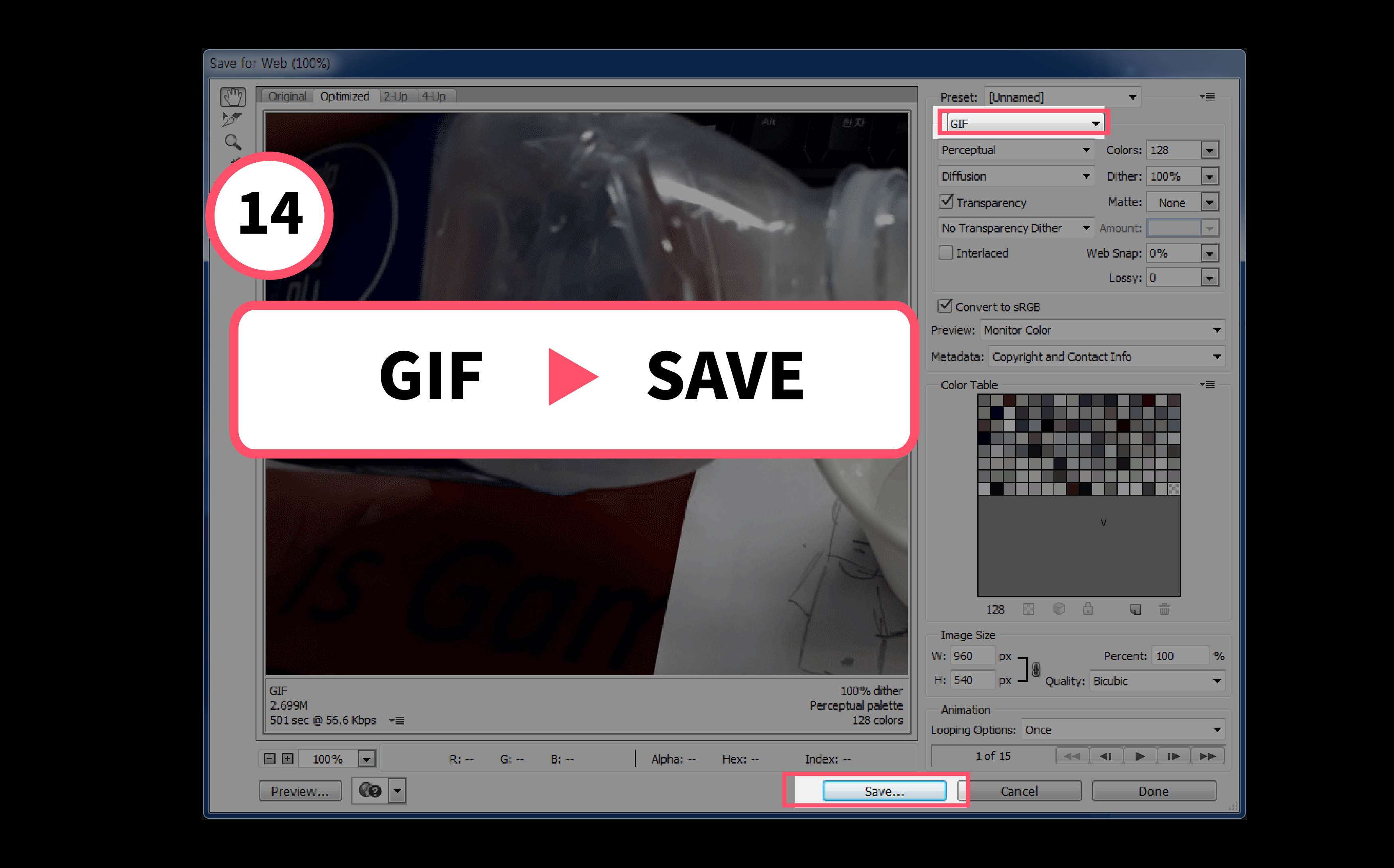
그럼 이런 창이 나타낼 겁니다. 그럼 파일 종류를 GIF로 변환해주고 SAVE 버튼을 눌러 지정한 문서에 저장하면
포토샵 GIF 만들기 끝입니다. 그럼 어떻게 만들어졌나 한번 볼까요?

그냥 가볍게 만들기 위해서 물 따르는 장면을 넣었는데 역시 약간 밋밋하긴 하네요 여러분은 예쁜 사진 많이 찍어서
해보세요 블로그, 페이스북, 메신저에서 나만의 GIF 파일을 사용할 수 있습니다.
지금까지 포토샵 GIF 만들기를 진행했는데요 알고 나면 사실 별거 아닌데 잘 모르니까 못하는 게 많은 것 같아요
보기 쉽게 요약되어 있는 곳 찾기도 쉽지 않고 저도 문서 여러 개를 봤는데 보기가 불편해서 보기가 싫어지더라고요
그래서 제가 직접 만들어봤습니다. 직접 GIF 만들기 해보시고 모르시는 건 질문해주시고요 포스팅이 도움이 되었다면
댓글 한 번만 부탁드립니다. 감사합니다. 좋은 하루 보내세요 ~
반응형'생활 IT의 모든 것 ' 카테고리의 다른 글
모바일 페북 탈퇴방법 (3분이면 끝) (0) 2019.08.08 페북 비활성화 하는법(1분 초간단 가이드) (0) 2019.08.07 아이폰 자동완성 끄기(1분 초간단 가이드) (0) 2019.08.03 페이스북 차단 확인법 3가지면 ! 확인하는 페북 차단 확인법!! (0) 2019.07.19 lg u플러스 영화예매 멤버십 헤택 (0) 2019.07.05